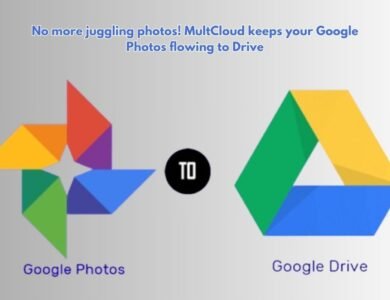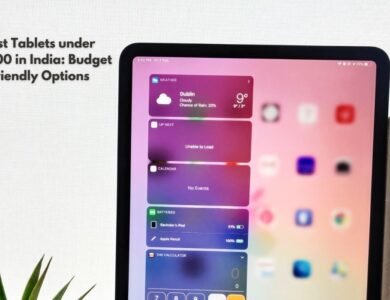Add QR Codes To Images With The Latest Affinity Photo Update
Easily integrate QR codes into images with Affinity Photo's latest update. Unlock interactive possibilities effortlessly!

Ever wished you could seamlessly add QR codes to images in Affinity Photo? Well, don’t worry! The latest update brings a powerful new tool that lets you do just that, eliminating the need for external apps and clunky workarounds.
This addition opens exciting possibilities for photographers, designers, and marketers alike. Imagine adding a QR code to a product image that whisks viewers to a detailed description or a behind-the-scenes video. Or picture including one on a business flyer that unlocks a special discount code for interested customers. The possibilities are truly endless!
Power of QR Codes
QR codes, those little black and white squares we see everywhere, are like digital magic portals. They whisk us away to websites, share contact details, or even perform specific tasks with a simple scan on our phones.
For creative minds tinkering with images, QR codes are a game-changer. Imagine sprucing up a product photo with a QR code that, when scanned, whisks viewers to a detailed product rundown, an engaging how-to video, or a section bursting with customer reviews. This smooth transition from picture to in-depth info can really amp up user interest and boost sales.
But QR codes aren’t just for selling stuff. A flyer sporting a QR code can dish out a special discount code in an instant, while a magazine cover adorned with one can unlock hidden online treasures or reveal interviews with featured artists. The possibilities are endless, limited only by your imagination.
Still, QR codes have their quirks. They can clutter up a neat image or stick out like a sore thumb if not placed thoughtfully. Plus, some older devices might struggle to scan them properly. But with a bit of creativity and careful placement, QR codes can be a powerful tool for sharing information and sparking engagement.
Diving into Affinity Photo’s QR Code Tool
Say farewell to the days of juggling multiple apps or dealing with clunky workarounds just to slap a QR code onto your images in Affinity Photo. With the introduction of the QR Code Tool in the latest update (version 2.5 and beyond), Affinity Photo puts the power in your hands to seamlessly integrate these digital gateways directly within the software.
Access Made Easy
Navigating to the QR Code Tool is a breeze. Simply head over to the Shapes flyout menu, typically found on the left toolbar. Spot the QR code icon, give it a long click (or a right-click for some users), and voila! A pop-up window with the tool options appears, allowing you to effortlessly drag your mouse and create a QR code of your desired size directly onto your image.
Customization Galore
The real magic unfolds when you dive into the context toolbar, which pops up when you select the QR code. Here, you’re greeted with a plethora of customization options to breathe life into your QR code:
- Data Input: Specify what information the QR code should encode from a user-friendly list of common data types, including URLs, phone numbers, email addresses, and location coordinates.
- Fill Color: Customize the color of your QR code to seamlessly blend with your image’s design aesthetic, whether you stick with traditional black or experiment with hues that complement your image’s color scheme.
User-Friendly Interface
Affinity Photo’s QR Code Tool boasts an intuitive interface that makes encoding information a breeze. Unlike external tools, the data input options are clear and straightforward, eliminating any confusion.
Advanced Features
But wait, there’s more! Affinity Photo’s QR Code Tool offers additional features that truly set it apart:
- Edit Data After Creation: Made a mistake? No problem! Easily edit the QR code data even after creation.
- Readability with Perspective Transformations: Worried about distorting your QR code? Fear not! Affinity Photo ensures your QR code remains scannable, even with perspective transformations applied.
This blend of user-friendliness, customization options, and advanced features makes Affinity Photo’s QR Code Tool a must-have addition for any image editor’s toolkit.
Creative Applications of QR Codes in Images
The introduction of the QR Code Tool in Affinity Photo unlocks a world of creative potential for designers, photographers, and marketers. Let’s delve into some inspiring ways to harness this functionality and elevate your images:
Product Storytelling
Enhance your product images with QR codes to provide instant access to additional information. A quick scan can reveal detailed product descriptions, behind-the-scenes videos, or customer reviews, enriching the user experience and driving conversions.
Interactive Marketing Materials
Transform business flyers and brochures into interactive touchpoints. Include QR codes for special discounts, exclusive content downloads, or access to tutorials, enticing customers to engage further with your brand.
Engaging Magazine Experiences
Add interactivity to printed publications by strategically placing QR codes. Readers can access extended interviews, quizzes, or high-resolution images related to featured articles, enhancing their reading experience.
Event Promotion and Ticketing
Simplify event ticketing with QR codes on promotional materials and social media posts. Users can register and purchase tickets seamlessly, improving attendance and user satisfaction.
These examples illustrate just a glimpse of the creative potential QR codes offer. Remember to consider visual impact when integrating them into your images.
Mastering the Art of QR Code Integration
Integrating QR codes seamlessly into your image’s design requires finesse. Here’s how to nail it:
Clear Call to Action (CTA)
Ensure viewers know what to do with a straightforward CTA near the QR code. Use phrases like “Scan to Learn More” or “Unlock Exclusive Content” to prompt engagement.
Testing is Crucial
Before finalizing, test your QR code’s functionality. Use your phone’s camera or a QR reader to ensure it scans smoothly and leads to the right place.
Leverage Online Resources
Online QR code generators and testing tools simplify the process. Generate and test codes quickly before adding them to your Affinity Photo project.
By following these tips, your QR codes will not only work flawlessly but also enhance your image’s appeal and user experience.
Potential Challenges and Considerations
Despite their functionality, integrating QR codes can pose a few challenges:
Aesthetics and Design: QR codes should blend well with your image. Aim for a balance between functionality and visual appeal by considering color options and placement.
Image Size and Complexity: Ensure QR codes are clear for scanning. Small images or busy backgrounds may hinder readability, so opt for clear designs.
Accessibility for Older Devices: Some devices struggle with QR scanning. Consider alternative information channels for wider accessibility.
By addressing these challenges creatively, your QR code integration can enhance user experience for all.
Conclusion
With Affinity Photo’s QR Code Tool, you can effortlessly add interactive elements to your images. This user-friendly feature opens doors to enhance engagement, share information creatively, and streamline marketing. Unleash your creativity and explore the endless potential of QR codes in your next Affinity Photo project!
Add QR Codes To Images With The Latest Affinity Photo Update: FAQs
Q: What version of Affinity Photo includes the QR Code Tool?
A: The QR Code Tool is available in Affinity Photo version 2.5 and later.
Q: How do I access the QR Code Tool?
A: Access the tool from the Shapes flyout menu (usually on the left toolbar). Look for the QR code icon, then long-click or right-click to reveal a pop-up window with tool options.
Q: What kind of information can I encode in a QR code using Affinity Photo?
A: Affinity Photo offers various data types, including URLs, phone numbers, email addresses, and location coordinates.
Q: Can I edit the information in a QR code after I’ve created it?
A: Yes, you can edit the data within the QR code even after creation. Simply click on the data field in the context toolbar and make your changes.
Q: What if my image has a complex background or is very small? Will the QR code still be scannable?
A: Complex backgrounds or small image sizes might pose scanning challenges. Consider using shortened URLs or smaller, yet scannable, QR code versions.
Q: How can I ensure my QR code doesn’t disrupt the overall design of my image?
A: Consider placement, color choice to match the image, and maintaining a readable size for seamless integration.
Q: Should I include any additional information with the QR code?
A: Yes, a clear Call to Action (CTA) near the QR code encourages scanning. Examples include “Scan to Learn More,” “Get Your Discount Now,” or “Unlock Exclusive Content.”