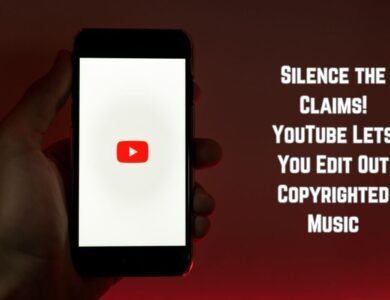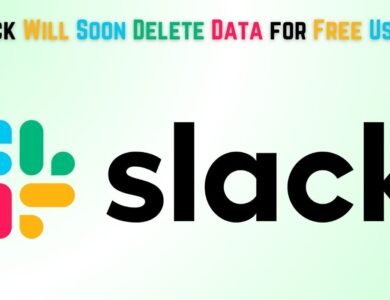HOW TO INSTALL WINDOWS 11 24H2 RELEASE IN A PC WITHOUT REQUIREMENTS
Learn how to install Windows 11 24H2 on a PC without meeting the official requirements. Follow our easy guide to bypass limitations and upgrade today!

Windows 11 24H2 marks a significant update in the operating system’s evolution, bringing a plethora of new features and enhancements designed to improve user experience and system performance. This latest release introduces a refined user interface, increased security protocols, and enhanced compatibility with modern applications. Key features include improved virtual desktop support, advanced multitasking capabilities, and a more intuitive file explorer, which collectively contribute to a more streamlined and efficient computing environment.
Despite these advancements, Microsoft has set stringent system requirements for installing Windows 11 24H2, which include specific CPU models, TPM 2.0, and Secure Boot capabilities. These prerequisites ensure optimal performance and security but simultaneously exclude a substantial number of older, yet still functional, PCs. Consequently, many users whose devices do not meet these requirements might still wish to benefit from the latest features and improvements offered by Windows 11 24H2. This desire stems from the need to stay updated with the latest software advancements without investing in new hardware.
Installing Windows 11 24H2 on unsupported hardware does come with potential risks. Unsupported devices may experience stability issues, reduced performance, or compatibility problems with certain applications and drivers. Additionally, users may not receive timely updates or support from Microsoft, potentially exposing the system to security vulnerabilities over time. However, the benefits of leveraging the latest OS features, enhanced productivity tools, and improved system aesthetics can outweigh these risks for many users.
Understanding both the advantages and potential drawbacks is crucial for users contemplating this installation route. By proceeding with careful consideration, users can make an informed decision that balances the desire for modern OS capabilities with the practical limitations of their existing hardware.
Preparing for Installation
Before embarking on the installation of Windows 11 24H2, it is crucial to make adequate preparations to ensure a smooth process. These pre-installation steps not only safeguard your data but also help in identifying and mitigating potential issues that could arise due to hardware incompatibility or outdated system configurations.
Firstly, backing up your important data is paramount. Whether you choose to use an external hard drive, cloud storage, or a network-attached storage (NAS) device, ensuring that all critical files and documents are securely stored will prevent data loss during the installation process. Additionally, creating a system image of your current operating system can provide a fallback option if the installation encounters unforeseen problems.
Next, verifying hardware compatibility is essential. Despite the ability to bypass some of the stringent requirements of Windows 11 24H2, certain hardware specifications still play a significant role in the overall performance and stability of the operating system. Ensure your PC has at least 4GB of RAM, a 64-bit processor, and sufficient storage space. Running a compatibility check using tools such as Microsoft’s PC Health Check can provide a comprehensive overview of your system’s readiness.
Ensuring that your current system is running the latest updates is another critical step. This includes both Windows updates and driver updates for components such as graphics cards, network adapters, and storage controllers. Up-to-date software not only enhances performance but also mitigates security vulnerabilities that could disrupt the installation process.
Finally, gathering the necessary tools and resources is imperative for a successful installation. You will need a USB drive with at least 8GB of space to create bootable media. The Windows 11 24H2 ISO file can be downloaded from the official Microsoft website. Additionally, software such as Rufus or the Media Creation Tool will be required to make the USB drive bootable.
By meticulously preparing and following this checklist, you can ensure that you are well-equipped for the installation of Windows 11 24H2, thereby minimizing potential disruptions and maximizing the likelihood of a successful upgrade.
Installation Process
Follow these steps to install Windows 11 24H2 on a PC that does not meet the official requirements. This guide will help you bypass compatibility checks and ensure a smooth installation process.
Step 1: Backup Your Data
Before proceeding with the installation, it is crucial to backup all important data. This ensures that you don’t lose any vital information in case something goes wrong during the installation.
Step 2: Download Windows 11 24H2 ISO
Visit the official Microsoft website or a trusted source to download the Windows 11 24H2 ISO file. Save it to a location that is easily accessible.
Step 3: Create a Bootable USB Drive
Use software like Rufus to create a bootable USB drive. Open Rufus, select the downloaded ISO file, and choose your USB drive. Click ‘Start’ to begin the process.
Step 4: Modify the Registry
To bypass compatibility checks, you need to modify the registry:
- Press Win + R to open the Run dialog box.
- Type regedit and press Enter.
- Navigate to
HKEY_LOCAL_MACHINE\SYSTEM\Setup. - Right-click on
Setup, and select New > Key. - Name the new key
LabConfig. - Within
LabConfig, create two new DWORD (32-bit) values:- Name one
BypassTPMCheckand set its value to 1. - Name the other
BypassSecureBootCheckand set its value to 1.
- Name one
Step 5: Boot from USB Drive
Restart your PC and boot from the USB drive. You may need to change the boot order in the BIOS settings to prioritize the USB drive.
Step 6: Begin Installation
Once booted from the USB drive, the Windows 11 installation process will start. Follow the on-screen instructions to proceed with the installation.
Step 7: Skip Compatibility Checks
When prompted about compatibility issues, the modifications made to the registry in Step 4 will bypass these checks, allowing you to continue with the installation.
Step 8: Complete Installation
Follow the remaining on-screen instructions to complete the installation of Windows 11 24H2. Once done, your PC will reboot and finalize the setup.
By following these steps, you can successfully install Windows 11 24H2 on a PC that doesn’t meet the official requirements. Ensure to follow each step carefully to avoid any issues during the installation process.
- How to turn on Stolen Device Protection feature on Apple iPhone
- The Top 10 Google Ranking Factors for 2024 (+How to Optimize for Them)
- How To Make Money On Instagram in 2024
- How to Access YouTube Playables?
Pros and Cons of Installing Windows 11 24H2 on Unsupported Hardware
When considering the installation of Windows 11 24H2 on a PC that doesn’t meet Microsoft’s official requirements, it’s crucial to weigh both the benefits and the drawbacks. This balanced discussion aims to provide a comprehensive view of what to expect. The table below presents the pros and cons of such an installation.
| Pros | Cons |
|---|---|
| Access to New Features: One of the most enticing advantages is gaining access to the latest features and improvements that Windows 11 24H2 offers. These can significantly enhance user experience and productivity. | Stability Issues: Unsupported hardware may not handle the new operating system as smoothly as supported devices, leading to potential instability and performance hiccups. |
| Improved Performance: For some older hardware, the optimized performance features of Windows 11 24H2 can breathe new life into the system, making it more responsive and efficient. | Lack of Official Support: Installing Windows 11 24H2 on unsupported hardware means you won’t receive official support from Microsoft. This can be a crucial downside if you encounter technical issues. |
| Enhanced Security Features: Windows 11 24H2 comes with advanced security features designed to protect your data and privacy. These enhancements can be beneficial even on older systems. | Compatibility Concerns: Certain hardware components and peripherals may not have drivers compatible with Windows 11 24H2, leading to functionality issues. |
To mitigate some of the cons, there are several strategies you can employ. Regularly updating your drivers and software can help address compatibility issues. Additionally, maintaining a backup of your data ensures you are protected against any potential instability. Engaging with online communities and forums can provide valuable insights and solutions from users who have faced similar challenges.
Ultimately, the decision to install Windows 11 24H2 on unsupported hardware should be made after careful consideration of these pros and cons. While the benefits can be significant, it is essential to be prepared for the potential drawbacks and take proactive steps to minimize their impact.
FAQ on Installing Windows 11 24H2 Release on Unsupported PCs
Q: Can I really install Windows 11 24H2 on a PC that doesn’t meet the requirements?
A: There are methods to bypass the checks, but it’s not officially supported. This can lead to problems as mentioned earlier.
Q: What are the risks of installing on an unsupported PC?
- Instability: The system might crash or freeze more frequently.
- Security Risks: Bypassing security features like TPM and Secure Boot can make your PC more vulnerable to attacks.
- Compatibility Issues: Hardware drivers or applications might not work correctly.
- No future updates: Microsoft might not provide future updates or security patches for unsupported configurations.
Q: If I understand the risks, how can I install Windows 11 24H2 on an unsupported PC?
There are two main methods:
- In-place Upgrade (modifying the ISO): This involves downloading the Windows 11 ISO file, creating a bootable USB drive, modifying the ISO to bypass checks, and then running the setup.
- Fresh Install (modifying the ISO): Similar to the in-place upgrade, you create a bootable USB drive from a modified ISO, boot from the USB, and perform a clean installation.
Q: Where can I find instructions for modifying the ISO?
A: I cannot provide instructions for modifying the ISO. This process can be risky and the instructions can vary depending on the specific version and tools used. Modifying system files can have unintended consequences.
Q: Are there any alternatives?
- Check for updates if you’re already on Windows 10: If your PC is currently running Windows 10 and meets the minimum requirements for Windows 11, you can check for updates through Windows Update to see if the 24H2 update is available.
- Consider upgrading your PC: Upgrading your hardware to meet the Windows 11 requirements might be a more reliable and secure option in the long run.