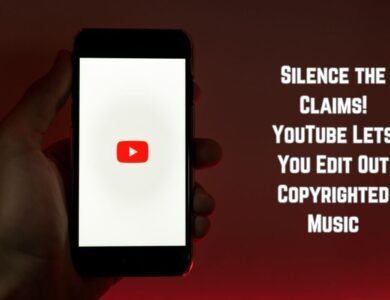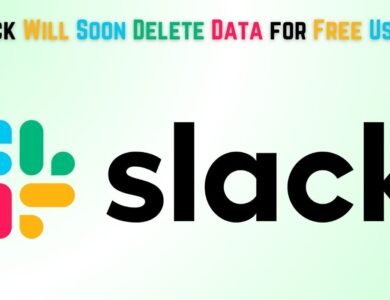How to find and replace Feature in google sheets
Learn how to use the Find and Replace feature in Google Sheets efficiently. Master this tool for swift and accurate data manipulation.
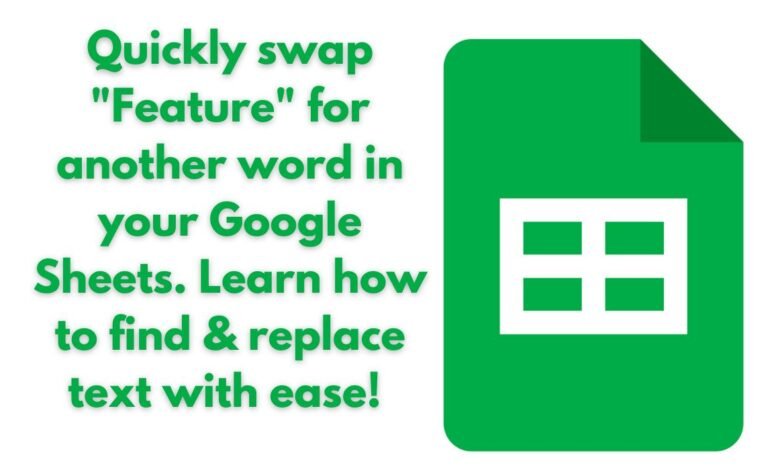
The Find and Replace feature in Google Sheets is an indispensable tool for anyone dealing with extensive datasets. This functionality allows users to swiftly locate specific text or numbers within their spreadsheets and replace them with new content, streamlining the process of data management. Whether you are correcting errors, updating outdated information, or making bulk changes to your data, this tool can save you significant amounts of time and effort.
Managing large datasets often involves repetitive tasks that can be monotonous and time-consuming if done manually. For example, imagine having to correct a recurring typo scattered across hundreds of cells or needing to update a common element in your dataset. The Find and Replace feature eliminates the need for manual searching and editing, offering a user-friendly solution that can be employed with just a few clicks.
Another key advantage of using Find and Replace in Google Sheets is its versatility. This tool is not only capable of handling simple text replacements but also supports more complex tasks such as changing case sensitivity, using regular expressions, and even replacing within specific ranges or sheets. As a result, it caters to a wide range of needs, from basic text corrections to more sophisticated data manipulation tasks.
This guide aims to provide you with comprehensive, step-by-step instructions on how to effectively use the Find and Replace feature in Google Sheets. We will also share valuable tips and examples to help you make the most out of this powerful tool. By the end of this guide, you will have a clear understanding of how to leverage Find and Replace to enhance your productivity and ensure the accuracy of your data.
Step-by-Step guide on How to find and replace Feature in google sheets
Finding and replacing text in Google Sheets is a straightforward process that can significantly enhance your productivity. Follow these detailed steps to effectively use the Find and Replace feature:
Step 1: Open Your Google Sheets Document
First, open the Google Sheets document where you want to find and replace text. Ensure that the document is fully loaded before proceeding to the next step.
Step 2: Click on ‘Edit’ in the Menu Bar
Navigate to the top menu bar and click on the ‘Edit’ option. This will open a dropdown menu with various editing options.
Step 3: Select ‘Find and Replace’
From the dropdown menu, select the ‘Find and Replace’ option. This will open the Find and Replace dialog box on your screen.
Step 4: Enter the Text You Want to Find
In the dialog box, you will see a field labeled ‘Find’. Enter the text or value you want to locate in your sheet. This feature is particularly useful for quickly navigating large datasets.
Step 5: Enter the Text You Want to Replace It With
Next, in the ‘Replace with’ field, input the text or value you wish to use as a replacement. This step ensures that the incorrect or outdated information is updated accordingly.
Step 6: Choose Additional Options if Needed
Google Sheets offers additional options to refine your search and replace criteria. You can choose to:
- Match case: This option makes the search case-sensitive.
- Match entire cell contents: This ensures that only cells with exact matches are selected.
Step 7: Click ‘Replace’ or ‘Replace All’
Finally, you can choose either the ‘Replace’ button to replace individual instances one by one, or ‘Replace All’ to update all occurrences of the text in your sheet.
By following these steps, you can efficiently manage and update data within your Google Sheets, ensuring accuracy and consistency across your documents.
Advanced Tips and Tricks
Google Sheets offers a powerful ‘Find and Replace’ feature that extends beyond basic text searches, providing advanced options to enhance your data management capabilities. One such advanced technique is the use of regular expressions (regex) for more complex search criteria. Regular expressions allow users to search for patterns within the data, making it possible to locate and replace items that follow specific formatting rules. For instance, you can use regex to find all phone numbers in a particular format or to identify email addresses within a dataset.
To utilize regular expressions in Google Sheets, access the ‘Find and Replace’ dialog box, check the ‘Search using regular expressions’ option, and input your regex pattern. This feature is particularly useful when you need to standardize data formats across large datasets or when dealing with inconsistent data entries.
Another valuable feature within the ‘Find and Replace’ tool is the ‘Find all matches’ option. This function allows you to review all instances of the search term before making any replacements. By doing so, you can ensure that you are making the correct changes and avoid unintentional data alterations. This is especially beneficial in large spreadsheets where unchecked replacements could lead to significant errors.
Here is a comparative table to highlight the differences between basic and advanced features:
| Feature | Basic | Advanced |
|---|---|---|
| Search Scope | Single cell, row, or column | Entire spreadsheet, specific sheets |
| Match Case | Optional | Optional |
| Regular Expressions | Not available | Available |
| Find All Matches | Not available | Available |
Employing these advanced tips and tricks can significantly enhance your efficiency when using Google Sheets. By mastering regular expressions and taking advantage of the ‘Find all matches’ option, you can better manage complex datasets and ensure accuracy in your data processing tasks.
Common Issues and Troubleshooting
When using the Find and Replace function in Google Sheets, users may encounter several common issues. One of the primary concerns is the feature not working as expected. This can often be attributed to unintentional settings or overlooked details. For instance, ensure that you have selected the correct range or sheet where the search should be conducted. Additionally, verify that the “Match case” and “Match entire cell contents” options are set appropriately for your needs. These settings can significantly impact the search results.
Another frequent issue is accidentally replacing the wrong text. This can be particularly problematic in large spreadsheets where changes are difficult to track manually. To mitigate this risk, always use the “Find all matches” feature before initiating the replace command. This allows you to review the instances that will be affected and confirm the changes. If a mistake is made, Google Sheets offers an undo function (Ctrl+Z or Command+Z) to revert any unintended changes promptly.
Case sensitivity can also be a source of frustration. If your search yields no results or misses certain entries, double-check whether the “Match case” option is enabled. This setting distinguishes between uppercase and lowercase letters, so ensure it aligns with your search criteria. For instance, searching for “apple” with “Match case” enabled will not find cells containing “Apple”.
- Watch: Here’s how Apple tests its iPhones for durability and water resistance
- Apple iPhone 16 Pro To Boast Record-Breaking Design, Leak Claims
- HOW TO INSTALL WINDOWS 11 24H2 RELEASE IN A PC WITHOUT REQUIREMENTS
FAQ
Q: Why is Find and Replace not finding all matches?
A: Ensure that you have selected the entire range or sheet and that the “Match case” and “Match entire cell contents” options are correctly set.
Q: How do I undo a Find and Replace action?
A: Use the undo function (Ctrl+Z or Command+Z) immediately after making the changes to revert them.
Q: Can I preview changes before replacing?
A: Yes, use the “Find all matches” feature to review all instances that will be affected by the replace command.