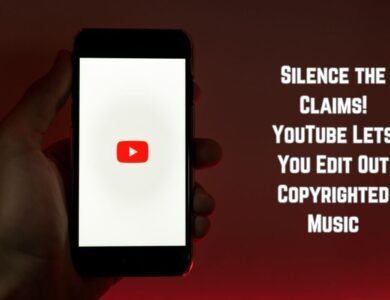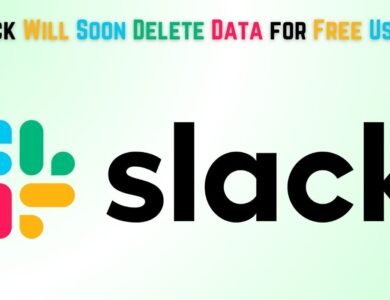Stop Scrolling! Find Anything in Google Drive with Search Filters
Stop scrolling! Use search filters to find anything in Google Drive quickly and easily. Boost your productivity with these tips.
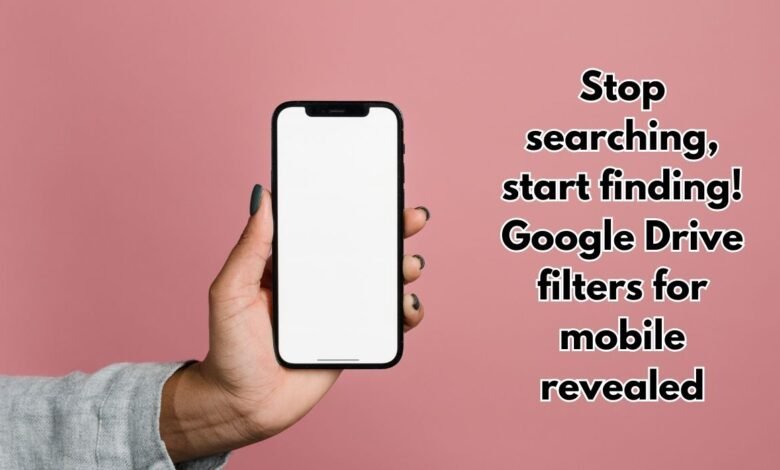
In today’s fast-paced digital world, the ability to locate files quickly and efficiently on Google Drive is paramount for both professional and personal productivity. Google Drive, being a widely used cloud storage service, hosts a myriad of documents, photos, and other essential files. For those who rely on it daily, whether for work tasks, academic projects, or personal organization, the challenge of sifting through a vast amount of data can be daunting.
Imagine needing to find a crucial report for an impending meeting or a cherished photo from a family vacation, only to be bogged down by endless scrolling and searching. This is where the power of search filters comes into play. Search filters on Google Drive can significantly streamline the process, enabling users to locate specific files promptly and with minimal effort.
This guide aims to arm you with the knowledge to leverage these search filters effectively on both Android and iPhone devices. By following the steps outlined, you can transform your Google Drive experience, making it more organized and time-efficient. We will explore various filtering options, such as file type, date modified, and owner, to help you narrow down your searches and find what you need in seconds. Whether you’re a seasoned Google Drive user or new to the platform, these tips and tricks are designed to enhance your file management capabilities and save you valuable time.
Google Drive’s search filters significantly enhance the basic search functionality, enabling users to locate files swiftly and with greater precision. These filters serve as powerful tools that refine search results by incorporating specific criteria, thereby eliminating the need to sift through an overwhelming number of files manually. By understanding and effectively utilizing these filters, users can save valuable time and streamline their workflow.
Types of Search Filters
Google Drive offers various types of search filters that cater to different needs. Among the most commonly used filters are:
File Type: This filter allows users to specify the type of file they are searching for, such as documents, spreadsheets, presentations, PDFs, images, or videos. By selecting a particular file type, the search results are narrowed down to include only those that match the specified criterion.
Owner: The owner filter is particularly useful in collaborative environments where multiple users share files. By filtering search results based on the file owner, users can quickly locate files created or owned by a specific individual, thereby reducing the clutter of shared files.
Date Modified: This filter is ideal for those who need to find files based on their last modification date. Users can specify a date range, such as the past week, month, or year, to pinpoint files that were modified within that timeframe.
Keywords: Keywords are essential for narrowing down search results to files that contain specific terms or phrases. By entering relevant keywords, users can find files that include those terms in their titles or contents, making the search process more efficient.
Efficiency in Narrowing Down Search Results
The integration of these search filters into Google Drive’s search functionality significantly enhances its efficiency. By applying one or multiple filters, users can drastically reduce the number of irrelevant results and hone in on the exact files they need. This targeted approach not only saves time but also improves productivity by enabling users to focus on their tasks without unnecessary interruptions.
Incorporating search filters into your daily Google Drive usage can revolutionize the way you manage and locate your files. By understanding the different types of filters available and how to use them effectively, you can harness the full potential of Google Drive’s search capabilities.
Accessing search filters on the Google Drive app for Android can streamline your file retrieval process, making it more efficient. Follow these steps to utilize search filters effectively:
Step 1: Open the Google Drive App
First, locate and open the Google Drive app on your Android device. Ensure you are logged into the correct Google account where your files are stored.
Step 2: Tap on the Search Bar
At the top of your screen, you will find the search bar. Tap on it to activate the search function.
Step 3: Access the Filter Options
Once the search bar is active, you will see a menu icon (usually represented by three horizontal lines or a filter icon) on the right side of the search bar. Tap this icon to open the filter options.
Step 4: Select the Desired Filters
In the filter menu, you can narrow down your search by selecting different criteria such as:
- File Type: Choose from options like PDFs, Documents, Spreadsheets, Presentations, and more.
- Owner: Filter by files owned by you or shared with you by others.
- Date Modified: Specify a date range to find files modified during a particular time period.
- Location: Select from various storage locations such as My Drive, Shared drives, or Starred files.
Step 5: Apply the Filters
After selecting your desired filters, tap the “Apply” button to execute the filtered search. The Google Drive app will now display results that match your specified criteria.
Step 6: Refine Your Search
If you need to refine your search further, you can always go back to the filter menu and adjust your settings. This flexibility allows you to pinpoint exactly the files you need.
By following these steps, you can significantly enhance your efficiency in locating files on the Google Drive app for Android, ensuring quick and accurate access to your documents.
How to Access Search Filters on iPhone
Accessing search filters on the Google Drive app for iPhone is a straightforward process, although there are a few interface differences compared to Android. Follow these steps to efficiently locate your files using search filters:
1. Open the Google Drive App: Start by launching the Google Drive app on your iPhone. Ensure you’re logged into the correct Google account that contains the files you want to search.
2. Tap the Search Bar: At the top of the screen, you’ll see a search bar with a magnifying glass icon. Tap on this search bar to activate the search feature.
3. Access Filter Options: Once the search bar is active, you should see a small filter icon to the right of the search bar. This icon looks like three horizontal lines with small squares. Tap on this icon to open the filter options.
4. Choose Your Filter Criteria: A menu will appear with various filter options. These options allow you to refine your search based on file type, owner, date modified, and more. For example, if you’re searching for a specific document, you can select the ‘Documents’ filter to narrow down your results.
- File Type: Filter by documents, spreadsheets, presentations, photos, PDFs, and more.
- Owner: Refine your search by selecting files owned by specific individuals.
- Date Modified: Search for files modified on a particular date or within a date range.
5. Apply Filters: After selecting your desired filter criteria, tap the ‘Apply’ button. The app will now display search results that match your specified filters.
6. Review and Refine: If the initial results do not yield the file you need, you can refine your search by adjusting the filter criteria or by entering more specific search terms in the search bar.
By using these search filters on your iPhone, you can significantly reduce the time it takes to find specific files within the Google Drive app. Tailoring your search with these filters ensures a more efficient and user-friendly experience.
Using Advanced Search Filters
Effective file management in Google Drive is significantly enhanced through the use of advanced search filters. These filters allow users to streamline their search process by combining multiple criteria, making it easier to locate specific documents quickly. Understanding and utilizing these advanced search filter techniques can save time and improve productivity.
One of the primary methods to refine your search is by combining multiple filters. For instance, if you are looking for a presentation created by a colleague, you can use the owner: filter along with the type: filter. An example search query might be owner:john.doe@example.com type:presentation. This will narrow down the results to presentations owned by John Doe. Adding a date range, such as before: or after:, can further pinpoint the timeframe, such as before:2023-01-01.
Specific keywords can also be a powerful tool when used correctly. For example, if you remember a particular phrase or title within a document, you can include it in your search query. This is particularly useful for files with distinctive content. Using quotation marks around the phrase ensures that Google Drive searches for that exact sequence of words. For example, "quarterly financial report" will return documents containing this exact phrase.
Understanding the search syntax is vital to maximizing the potential of these filters. The AND operator can be used to combine multiple criteria, whereas the OR operator can broaden the search to include either of the specified terms. Additionally, the – symbol can exclude specific terms from the search results, such as type:document -owner:john.doe@example.com, which will return documents not owned by John Doe.
Advanced search filters are particularly useful in scenarios where the volume of stored files is substantial. For example, a marketing team could use these filters to locate campaign materials from a specific year, created by a particular team member, and in a specific format. By leveraging these techniques, users can make their Google Drive experience more efficient and organized.
Pros and Cons of Using Search Filters
Search filters in Google Drive can be a game changer for both individual and professional users. The ability to quickly locate files can significantly enhance productivity and reduce the frustration that often accompanies disorganized storage systems. However, as with any tool, there are both advantages and disadvantages to consider.
Advantages
One of the primary benefits of using search filters in Google Drive is time efficiency. By filtering results based on specific criteria such as file type, date modified, or owner, users can swiftly locate the desired documents without sifting through irrelevant files. This feature is particularly beneficial for users with extensive file repositories.
Another notable advantage is improved accuracy. Search filters allow users to narrow down their search parameters, thereby enhancing the precision of the search results. This level of specificity ensures that the results are more relevant, reducing the chances of overlooking important documents.
Ease of use is another significant advantage. Google Drive’s user-friendly interface makes the search filter function accessible even to those with limited technical expertise. The straightforward design allows users to apply filters with just a few clicks, streamlining the search process.
Disadvantages
Despite these advantages, there are some limitations to using search filters. One potential issue is the filter limitations. While Google Drive offers a variety of filters, they may not cover all possible search criteria. Users with highly specific needs may find the existing filters insufficient, necessitating manual searches.
Another drawback is the learning curve associated with mastering the use of search filters. While the interface is generally user-friendly, new users might require some time to familiarize themselves with the different filter options and how to effectively use them. This initial learning period can be a hindrance for those seeking immediate results.
In summary, while search filters in Google Drive offer numerous benefits such as time efficiency, improved accuracy, and ease of use, they are not without their drawbacks. Users should weigh these pros and cons to determine how best to integrate search filters into their file management routines.
Tips and Tricks for Efficient Searching
Optimizing your file retrieval process on Google Drive can significantly enhance productivity. One of the most effective strategies is to maintain a well-organized file structure. Begin by categorizing your files into distinct folders based on their purpose or project. This hierarchical arrangement not only simplifies navigation but also makes the application of search filters more straightforward.
Another essential tactic is to adopt consistent naming conventions. When files are systematically named, it becomes easier to locate them using keywords. For instance, prefixing project names or dates can lead to quicker discovery. Instead of random titles, use descriptive and relevant terms that encapsulate the file content. This practice is particularly beneficial when you need to apply search filters to narrow down results swiftly.
Shared folders can also be an incredible asset in collaborative environments. By setting up shared folders for team projects, you ensure that all relevant documents are accessible to everyone involved. This reduces the need for individual file searches and allows for more efficient collaboration. Remember to manage permissions appropriately to maintain data security while facilitating ease of access.
Beyond the basics, there are several lesser-known features within Google Drive that can aid in faster file retrieval. For example, using advanced search operators can refine your search results. Operators such as “type:pdf” or “owner:me” can filter files by type or ownership, respectively. Additionally, the “has:attachment” filter is useful for finding emails with attachments in your linked Gmail account.
Utilizing starred files is another tip for efficient searching. By starring important documents, you create a shortcut to access them quickly without sifting through numerous files. Similarly, the ‘Recent’ tab in Google Drive offers quick access to files you’ve recently used, which can be a time-saver for ongoing projects.
By incorporating these practical tips and leveraging the advanced features of Google Drive, you can significantly enhance your file retrieval speed and overall productivity. Efficient searching is not just about knowing how to use filters but also about maintaining an organized and systematic approach to file management.
- How to unblock a number on an Android phone
- Google Slashes Pixel 8 Pro Price In A Major New Promotion
Conclusion
In this guide, we have explored the essential steps on how to use search filters effectively within the Google Drive app on both Android and iPhone. By implementing these techniques, you can significantly streamline your file retrieval process, saving time and enhancing productivity. The guide covered various filter options, such as file type, owner, date, and more, allowing for precise and quick searches.
Utilizing search filters not only helps in finding files faster but also reduces the frustration of sifting through countless documents. Whether you are a student managing assignments, a professional handling multiple projects, or simply trying to keep personal files organized, these tips can make a substantial difference.
We encourage you to start using these search filters today to experience the benefits firsthand. Incorporating these practices into your daily routine will undoubtedly improve your efficiency and allow you to focus on more important tasks. If you found this guide helpful, please share it with your friends, colleagues, or anyone who might benefit from it. Additionally, we welcome you to leave comments with your own tips or experiences related to using Google Drive search filters.