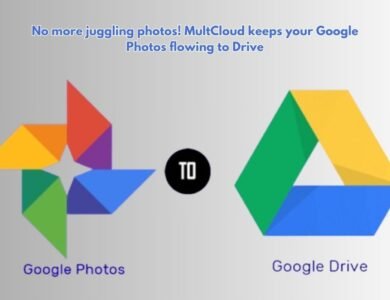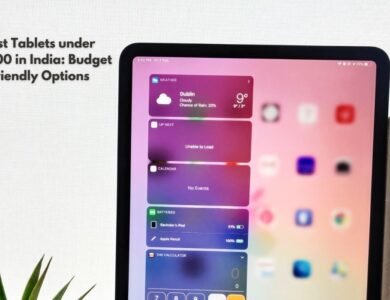Intrusive Adverts and Pop-ups: Here’s how to stop Them
Stop annoying Intrusive Adverts and Pop-ups! Learn how to block them and enjoy a safer browsing experience.
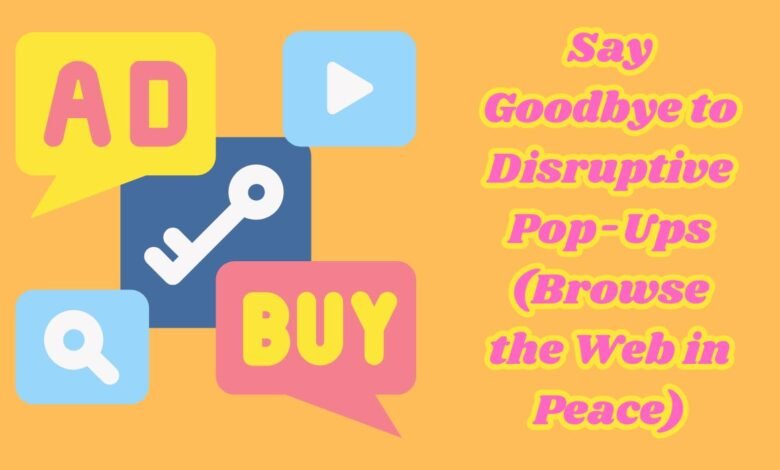
Intrusive adverts and pop-ups are unsolicited digital advertisements that appear unexpectedly on web pages, disrupting the user experience. These adverts manifest in several forms, including banner ads, pop-ups, pop-unders, and auto-play videos. Banner ads are typically displayed at the top or bottom of a web page and can be static or animated. Pop-ups are small windows that appear over the current webpage, while pop-unders open in a new browser window behind the current page. Auto-play videos start playing automatically, often with sound, without the user’s consent.
These adverts are deemed intrusive for several reasons. Firstly, they interrupt the user’s browsing flow, creating a jarring experience. Users must often close these ads manually, which can be frustrating and time-consuming. Secondly, intrusive adverts can significantly slow down browsing speed. They consume bandwidth and processing power, resulting in longer loading times for web pages. This degradation in performance can be particularly noticeable on mobile devices or slower internet connections.
Furthermore, intrusive adverts pose potential security risks. Cybercriminals can exploit these ads to deliver malware or phishing attacks. Clicking on a seemingly harmless ad can lead to the installation of malicious software or the exposure of sensitive information. This threat underscores the importance of vigilance when encountering unexpected adverts online.
Research underscores the negative impact of intrusive adverts on user satisfaction and web traffic. According to a study by HubSpot, 73% of users dislike pop-up ads, and 81% have closed a browser or exited a webpage due to an intrusive advertisement. Another study by the Nielsen Norman Group found that intrusive adverts cause a 50% decrease in user satisfaction. This dissatisfaction can lead to reduced engagement, higher bounce rates, and ultimately, a decline in web traffic.
Understanding the nature and impact of intrusive adverts and pop-ups is crucial for web users and developers alike. By recognizing these disruptive elements and their consequences, steps can be taken to enhance the browsing experience and maintain a secure online environment.
Built-in Browser Tools and Settings
Intrusive adverts and pop-ups can significantly hinder your browsing experience. Fortunately, popular web browsers like Google Chrome, Mozilla Firefox, Microsoft Edge, and Safari come equipped with built-in tools and settings designed to block or limit these distractions. Below, we will explore how to access and configure these settings, including options for blocking pop-ups, disabling auto-play videos, and managing cookies.
Google Chrome
To block pop-ups in Google Chrome, follow these steps:
- Open Chrome and click the three vertical dots in the upper-right corner.
- Select ‘Settings’ from the dropdown menu.
- Scroll down and click ‘Privacy and security’.
- Click ‘Site Settings’ and then ‘Pop-ups and redirects’.
- Toggle the switch to block pop-ups.
To disable auto-play videos:
- Open ‘Site Settings’ as described above.
- Select ‘Additional content settings’ and click ‘Media’.
- Choose ‘Don’t allow sites to play sound’.
Mozilla Firefox
To block pop-ups in Firefox:
- Click the three horizontal lines in the upper-right corner and select ‘Options’.
- Go to the ‘Privacy & Security’ panel.
- Under ‘Permissions’, check the box next to ‘Block pop-up windows’.
To disable auto-play videos:
- In ‘Privacy & Security’, scroll to ‘Permissions’.
- Click ‘Settings’ next to ‘Autoplay’ and select ‘Block Audio and Video’.
Microsoft Edge
To block pop-ups in Microsoft Edge:
- Click the three horizontal dots in the top-right corner and choose ‘Settings’.
- Select ‘Cookies and site permissions’.
- Scroll down to ‘Pop-ups and redirects’ and toggle the switch to block pop-ups.
To disable auto-play videos:
- In ‘Settings’, go to ‘Site permissions’.
- Select ‘Media autoplay’ and choose ‘Block’.
Safari
To block pop-ups in Safari:
- Open Safari and go to ‘Preferences’ from the Safari menu.
- Click the ‘Websites’ tab.
- Select ‘Pop-up Windows’ and choose ‘Block and Notify’ or ‘Block’.
To disable auto-play videos:
- In ‘Preferences’, go to the ‘Websites’ tab.
- Select ‘Auto-Play’ and choose ‘Never Auto-Play’.
These built-in tools and settings offer a straightforward way to enhance your browsing experience by reducing intrusive adverts and pop-ups. By taking advantage of these features, you can enjoy a more seamless and less disruptive online environment.
Third-Party Ad Blockers and Extensions
When it comes to blocking intrusive adverts and pop-ups, third-party ad blockers and browser extensions are among the most effective tools available. Among the most popular and highly regarded are AdBlock Plus, uBlock Origin, and Ghostery. Each of these solutions offers unique features, advantages, and some potential drawbacks.
AdBlock Plus is one of the most widely used ad blockers. It effectively blocks various forms of advertising, including banner ads, video ads, and pop-ups. One of its key features is the ability to allow non-intrusive ads, which supports websites that rely on ad revenue without compromising user experience. However, some users may find this feature counterproductive and may need to manually adjust the settings to block all ads. Installation is straightforward: simply visit the AdBlock Plus website, download the extension, and follow the on-screen instructions to add it to your browser.
uBlock Origin is another top choice, known for its efficiency and low resource consumption. Unlike some other ad blockers, uBlock Origin does not slow down your browser. It offers extensive filtering capabilities and customization options, allowing users to block specific elements on web pages. Users appreciate its robust performance and open-source nature, but the interface might be less intuitive for beginners. To install uBlock Origin, visit the extension store of your browser, search for uBlock Origin, and click ‘Add to Browser.’
Ghostery not only blocks ads but also provides detailed insights into tracking scripts and other elements that compromise privacy. It boasts an easy-to-use interface and offers options to block or allow trackers on a per-site basis. While it is highly effective, some users report occasional site compatibility issues. Installing Ghostery is simple: visit the Ghostery website or your browser’s extension store, download the extension, and follow the prompts to install it.
Choosing reputable extensions is crucial to avoid malware and privacy concerns. Always download from official websites or trusted extension stores. User reviews and expert recommendations can provide valuable insights. AdBlock Plus, uBlock Origin, and Ghostery consistently receive high marks for performance and reliability, making them excellent choices for those looking to improve their browsing experience.
Mobile Solutions for Blocking Adverts and Pop-ups
In the realm of mobile devices, intrusive adverts and pop-ups can significantly disrupt user experience. Both iOS and Android platforms offer a variety of solutions to mitigate this issue. Built-in browser settings on mobile versions of popular browsers such as Safari and Chrome allow users to block adverts and pop-ups efficiently.
For iOS users, Safari, the default browser, provides a straightforward way to block pop-ups. Navigate to Settings, then Safari, and toggle the Block Pop-ups switch to enable this feature. Additionally, enabling Prevent Cross-Site Tracking under Safari’s Privacy & Security settings can further reduce the number of intrusive adverts.
Android users can leverage Chrome’s built-in settings by opening the browser and accessing the menu via the three-dot icon. Select Settings, then Site settings, and toggle the Pop-ups and redirects switch to block pop-ups. For an added layer of protection, enable the Ads setting to block adverts deemed intrusive by Google.
In addition to browser settings, numerous ad blocker apps are available for both iOS and Android. Popular options include AdGuard, Adblock Plus, and AdLock. To install these apps, visit the App Store or Google Play Store, download the desired application, and follow the on-screen instructions to configure it for maximum effectiveness. Typically, this involves granting the app necessary permissions and customizing the filtering preferences to suit individual needs.
While these solutions are generally effective, users may encounter challenges such as reduced website functionality or slower browsing speeds. To mitigate such issues, it’s advisable to periodically review and update the ad blocker app’s settings. Clearing the browser cache and updating both the browser and ad blocker app can help maintain optimal device performance. Additionally, whitelisting trusted websites can ensure essential content is not inadvertently blocked.
- GPT-4o vs. Gemini 1.5 Pro: AI Titans Clash (Who Wins?)
- Turn Your iPhone into a 3D Product Studio (Doly App)
- Engagement on Autopilot: How Meta AI Can Elevate Your Facebook Presence
FAQ: Intrusive Adverts and Pop-ups: Here’s How to Stop Them
Q: What are intrusive adverts and pop-ups?
Intrusive adverts are overly aggressive advertisements that take up a large portion of your screen, use sound to grab your attention, or are difficult to close. Pop-ups are unwanted browser windows that appear on top of the webpage you’re visiting.
Q: Why do I see them?
Websites use adverts to generate revenue. Sometimes, they partner with ad networks that deliver intrusive adverts or pop-ups. In rare cases, malware or adware (software that displays unwanted ads) can be the culprit.
Q: How can I stop them?
There are several ways to fight back against intrusive adverts and pop-ups:
- Adblockers: These are browser extensions or apps that block adverts and pop-ups from appearing altogether. Popular options include uBlock Origin and Adblock Plus.
- Browser Settings: Most browsers have built-in settings to block pop-ups and intrusive adverts. You can usually find these settings in the Privacy or Security sections of your browser’s settings menu.
- Beware of Malvertising: Some pop-ups and adverts are malicious and can try to trick you into downloading malware. Avoid clicking on suspicious ads or downloading software from untrusted sources.
- Keep Your Software Updated: Outdated software can have security vulnerabilities that malware can exploit to deliver pop-ups. Regularly update your browser, operating system, and other software to stay protected.
Q: Are there any downsides to using ad blockers?
While ad blockers are a great way to stop intrusive adverts, some websites rely on advertising revenue to operate. Blocking all adverts can make it difficult for these websites to survive. You can consider disabling your ad blocker on sites you trust or that provide valuable content for free.