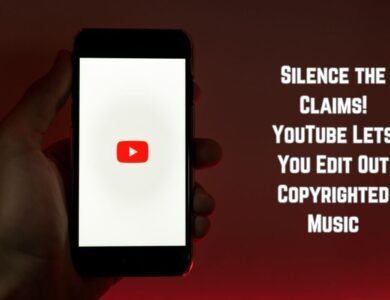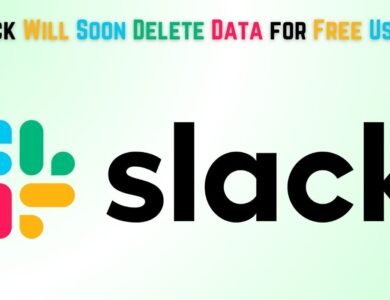Windows Subsystem for Linux (WSL): How to Run a Linux Desktop Using it
Learn how to run a Linux desktop using Windows Subsystem for Linux (WSL), blending the best of both operating systems.
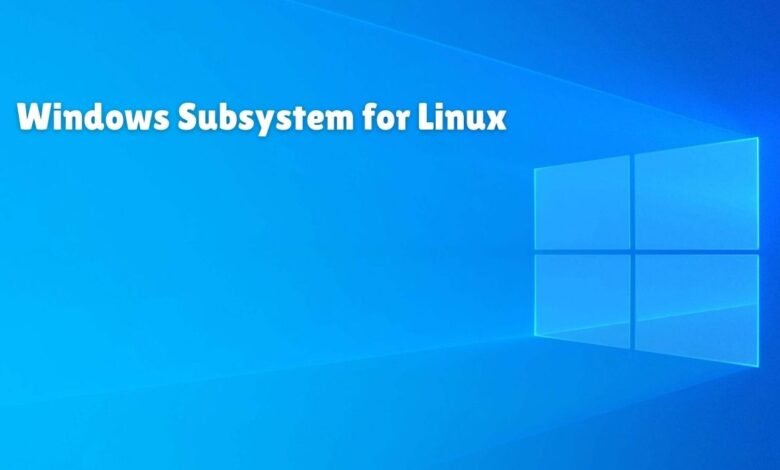
The Windows Subsystem for Linux (WSL) is a compatibility layer developed by Microsoft to enable native execution of Linux binaries on Windows 10 and later versions. WSL allows users to run a Linux environment directly on a Windows machine without the need for a virtual machine or dual boot configuration. This seamless integration provides several advantages, including reduced overhead and improved performance.
WSL bridges the gap between Windows and Linux, offering a unified development environment where users can leverage the strengths of both operating systems. By eliminating the necessity for dual-boot setups, WSL significantly reduces the complexity and time associated with managing multiple operating systems. Furthermore, it requires less system resources compared to traditional virtual machines, resulting in a more efficient and responsive user experience.
One of the primary benefits of using WSL is its seamless integration with the Windows operating system. Users can easily access their Windows files from within the Linux environment and vice versa. This interoperability facilitates a smoother workflow, enabling developers to use Linux-based tools and utilities alongside their Windows applications without any noticeable disruption.
Moreover, WSL supports a wide range of Linux distributions, offering flexibility and choice to users. Whether you are a seasoned Linux user or just starting, WSL provides a platform to explore and utilize various Linux distributions directly from your Windows desktop. This versatility makes it an ideal solution for developers, IT professionals, and enthusiasts who require access to a Linux environment without leaving the comfort of their Windows system.
In essence, WSL empowers users to enjoy the best of both worlds by combining the robust functionality of Linux with the familiar interface and extensive application support of Windows. This synergy not only enhances productivity but also simplifies the process of developing, testing, and deploying applications across different environments.
Prerequisites and System Requirements
Running a Linux desktop using the Windows Subsystem for Linux (WSL) requires meeting specific system prerequisites and requirements. Ensuring that your setup aligns with these prerequisites will facilitate a smoother installation and operation of WSL. Below is a detailed list of the necessary system requirements and preliminary steps:
Supported Windows Versions
WSL is supported on the following Windows versions:
- Windows 10 (version 1607 and later)
- Windows Server 2019
- Windows 11
Hardware Requirements
The hardware requirements to run WSL effectively include:
- 64-bit processor with Second Level Address Translation (SLAT)
- 4 GB of RAM or more
- At least 5 GB of free disk space
Preliminary Steps
Before installing WSL, certain Windows features must be enabled. Follow these steps:
- Open the Windows Features dialog by typing Turn Windows features on or off in the Windows search bar.
- Scroll down and check the boxes for Windows Subsystem for Linux and Virtual Machine Platform.
- Click OK and restart your computer to apply the changes.
Additionally, Windows 10 users should ensure they have the latest updates installed. Navigate to Settings > Update & Security > Windows Update and click Check for updates to download and install any pending updates.
Following these prerequisites and system requirements will prepare your environment to run a Linux desktop using WSL seamlessly. Whether you’re a developer looking for a versatile setup or a system administrator exploring new capabilities, meeting these requirements is the crucial first step toward leveraging the full potential of WSL.
Installing Windows Subsystem for Linux on Your Windows Machine
Running a Linux desktop using the Windows Subsystem for Linux (WSL) requires a series of well-defined steps. This section will guide you through the process of installing WSL on your Windows machine, starting with enabling the feature, followed by installing a Linux distribution from the Microsoft Store, and finally, setting up the initial configuration.
To begin, you need to enable WSL. Open the Start menu and search for “Turn Windows features on or off.” In the Windows Features dialog box, scroll down and check the box next to “Windows Subsystem for Linux.” Click “OK” and then restart your computer to apply the changes.
Once your system restarts, you can install a Linux distribution. Open the Microsoft Store and search for your preferred Linux distribution (e.g., Ubuntu, Debian, Kali Linux). Select the distribution and click “Install.” The installation process will begin, and once it completes, you can launch the Linux distribution from the Start menu.
When you launch the Linux distribution for the first time, you will be prompted to set up the initial configuration. This includes creating a user account and setting a password. Follow the on-screen instructions to complete this setup. After the initial configuration, your Linux distribution is ready for use.
It’s important to note that WSL 2 is the latest version and offers improved performance and full system compatibility. To upgrade to WSL 2, you need to ensure that you are running Windows 10 version 1903 or higher. Open PowerShell as an administrator and run the command: wsl --set-default-version 2. This command sets WSL 2 as the default version for any new Linux distributions installed.
With WSL enabled and your Linux distribution installed and configured, you can seamlessly run Linux commands, utilities, and applications directly within Windows. This setup provides a powerful and flexible environment for development and other tasks that benefit from Linux’s robust features.
Setting Up a Linux Desktop Environment
To run a Linux desktop environment using the Windows Subsystem for Linux (WSL), the first step is to install a desktop environment. WSL allows you to run a variety of desktop environments, such as GNOME, KDE, and Xfce, each offering unique features and user experiences. For this guide, we will focus on installing Xfce, a lightweight and efficient desktop environment that is well-suited for WSL.
Before proceeding, ensure that you have already installed WSL and a Linux distribution, such as Ubuntu. You can install Xfce by opening your WSL terminal and following these steps:
1. Update your package list:sudo apt update
2. Install the Xfce desktop environment:sudo apt install xfce4
3. Install an X server on your Windows machine. X servers like VcXsrv or Xming are popular choices. For this guide, we’ll use VcXsrv. Download and install VcXsrv from its official website.
4. Start VcXsrv with the following options:
- Select “Multiple windows.”
- Choose a display number, usually 0.
- Enable “Start no client.”
- Check “Disable access control.”
5. Configure your WSL environment to use the X server. Open your .bashrc file with:nano ~/.bashrc
Add the following line at the end of the file:export DISPLAY=$(cat /etc/resolv.conf | grep nameserver | awk '{print $2}'):0
Save and close the file, then reload .bashrc with:source ~/.bashrc
6. Start the Xfce desktop environment by running:startxfce4
You should now see the Xfce desktop environment running on your system. From here, you can customize your setup, install additional software, and enjoy the benefits of a full Linux desktop environment within Windows.
Running Graphical Linux Applications on WSL
Running graphical Linux applications on the Windows Subsystem for Linux (WSL) requires the integration of an X server—a software that provides a graphical environment for Unix-like operating systems. X servers such as Xming or VcXsrv are widely utilized for this purpose. Below, we outline the steps to install and configure an X server on Windows to enable the execution of graphical applications through WSL.
First, download and install an X server. VcXsrv is a popular choice due to its ease of use and active development. You can download VcXsrv from its official website. Once downloaded, proceed with the installation using default settings.
After installation, launch VcXsrv using the “Multiple windows” option and ensure the following settings are selected:
- Display number: 0
- Start no client
- Disable access control
Click “Next” through the remaining steps and finally “Finish” to start the server.
Next, configure your WSL environment to communicate with the X server. Open your WSL terminal and set the DISPLAY environment variable to point to the X server’s IP address. If you are using WSL 2, which operates in a virtualized environment, use the following command:
export DISPLAY=$(cat /etc/resolv.conf | grep nameserver | awk '{print $2}'):0.0For WSL 1, you can set DISPLAY to the default IP, typically:
export DISPLAY=localhost:0.0To make this change permanent, you can add the export command to your ~/.bashrc or ~/.profile file.
Now, you are ready to run graphical Linux applications. For instance, to install and run the graphical text editor gedit, use the following commands:
sudo apt updatesudo apt install geditgeditUpon execution, the gedit window should appear on your Windows desktop. Similarly, you can install and run other graphical applications like GIMP for image editing or VLC for media playback.
Running graphical applications through WSL enhances the versatility of your Linux environment on Windows, enabling a seamless integration of both ecosystems for development and productivity purposes.
Optimizing Performance and Usability
Running a Linux desktop on Windows Subsystem for Linux (WSL) offers a convenient way to leverage the best of both operating systems. However, optimizing performance and usability is crucial for a smooth experience. Here are some tips to enhance your Linux environment on WSL:
File System Performance
File system performance can significantly impact the responsiveness of your Linux applications. To optimize this:
- Use the Linux File System: Store and access files using the Linux file system (ext4) instead of the Windows file system (NTFS) to reduce latency and improve performance.
- Minimize Cross-File System Operations: Avoid frequent file operations between the Linux and Windows file systems to prevent unnecessary overhead.
Memory Usage Optimization
Efficient memory usage is essential for maintaining system stability and performance. Consider the following:
- Adjust WSL Memory Limits: Configure WSL to use a specific amount of memory by modifying the
.wslconfigfile in your user directory. For example:[wsl2] memory=4GB
- Optimize Swap Space: Ensure adequate swap space is configured to handle memory overflow efficiently. This can be adjusted in the
.wslconfigas well:swap=2GB
Integrating Linux Commands with Windows Workflows
Seamlessly integrating Linux commands into your Windows workflows can enhance productivity. Here are some strategies:
- Use Aliases: Create aliases for frequently used Linux commands to simplify their execution. For instance, adding the following line to your
.bashrcfile can streamline the process:alias ll='ls -la'
- Utilize Task Scheduler: Automate Linux scripts by scheduling them using the Windows Task Scheduler. This allows you to run scripts at specified intervals without manual intervention.
- Leverage Windows Terminal: Use Windows Terminal to run multiple Linux and Windows command-line instances simultaneously, enhancing multitasking capabilities.
By implementing these tips, you can significantly improve the performance and usability of your Linux environment on WSL, creating a more efficient and productive workflow.
Pros and Cons of Using WSL for Linux Desktop
Running a Linux desktop using the Windows Subsystem for Linux (WSL) presents both significant advantages and notable disadvantages. Understanding these can help users make informed decisions about whether WSL is the right choice for their needs. Below is a detailed table summarizing the pros and cons.
| Pros | Cons |
|---|---|
| Convenience: WSL allows users to run a Linux environment directly on their Windows machine without the need for dual-booting or virtual machines. This seamless integration can save time and effort, especially for those who frequently switch between operating systems. | Hardware Support: While WSL provides a functional Linux environment, it has limitations in hardware support. Certain peripherals and devices may not work as expected, or at all, compared to a native Linux installation. |
| No Need for Dual Boot: One of the significant benefits is the elimination of the need to partition your hard drive or reboot your machine to switch between Windows and Linux. This can streamline workflows and reduce downtime. | Performance Differences: Although WSL is efficient, it may not match the performance of a native Linux system. Users might experience slower processing speeds or limited functionality in resource-intensive applications. |
| Lower Resource Usage: Compared to traditional virtual machines, WSL consumes fewer system resources. It allows users to run Linux applications without the overhead typically associated with virtualization. | Graphical Interface Limitations: WSL’s graphical interface support has improved with WSL 2, but it still may not offer the full experience of a native Linux desktop. Some graphical applications may encounter compatibility issues or reduced performance. |
| Integration with Windows Tools: WSL allows users to leverage Windows tools alongside Linux command-line utilities. This hybrid approach can enhance productivity for developers and IT professionals. | Security Considerations: Running two different operating systems on the same machine can present unique security challenges. Users need to be vigilant about potential vulnerabilities that could arise from this integration. |
Using WSL to run a Linux desktop offers several benefits, including convenience, no need for dual boot, and lower resource usage. However, users should weigh these against potential drawbacks like hardware support limitations and performance differences to determine if WSL meets their specific requirements.
- Samsung Galaxy S24 FE with Exynos 2400 surfaces in benchmarks
- Samsung Galaxy M55 5G: Mid-range powerhouse
Conclusion and Future of WSL
Windows Subsystem for Linux (WSL) has significantly simplified the process of running a Linux desktop environment within Windows. By leveraging WSL, users can enjoy the versatility of a Linux system without the need for dual-boot setups or virtual machines. This seamless integration not only enhances productivity but also provides a robust platform for developers who require the unique capabilities of both operating systems.
One of the primary benefits of WSL is its ability to run native Linux applications alongside Windows applications. This unified environment allows for greater flexibility and efficiency, as developers can utilize Linux command-line tools and scripts directly within the Windows interface. Additionally, the ease of installation and setup further adds to the appeal, making it accessible even for those with limited technical expertise.
Looking ahead, the future of WSL appears promising with ongoing developments aimed at improving performance and expanding capabilities. Microsoft has been actively working on enhancing WSL, with updates that include support for running graphical Linux applications, improved compatibility, and better integration with Windows features. These advancements are expected to make WSL an even more powerful tool, catering to the needs of a diverse user base ranging from software developers to data scientists.
Moreover, the open-source nature of many Linux distributions, combined with the backing of a major corporation like Microsoft, suggests a continuous stream of innovations and improvements. As WSL evolves, it is likely to further blur the lines between the Windows and Linux ecosystems, providing a more cohesive and versatile computing experience.
Ultimately, WSL stands as a testament to the growing trend of cross-platform compatibility and the drive to create more inclusive and efficient development environments. As it continues to evolve, WSL has the potential to become an indispensable tool for anyone looking to leverage the strengths of both Linux and Windows on a single machine.